Google Maps Application For Mac
Using the Maps application is great, but sometimes you want to includemaps directly in your application. In addition to the built-in mapsapplication, Google also offers anative mapping API for Android.The Maps API is suitable for cases where you want to maintain morecontrol over the mapping experience. Things that are possible with theMaps API include:
- Programmatically changing the viewpoint of the map.
- Adding and customizing markers.
- Annotating a map with overlays.
“ Google Maps Platform was almost a foregone conclusion due to its familiarity, reliability, accuracy, flexibility, ongoing innovation, and relationships with other data providers. It met all our requirements and provided virtually limitless integration capabilities. Google Maps On Mac Desktop. If you are a Mac user, then you are pretty lucky to get Google Map service on the desktop. Unlike Google Earth, Google Maps is another separate service from Google that is allows users to quickly view any location. In other words, Google Maps is a stripped down version of Google Earth and takes far less bandwidth.
Once upon a time, Google Maps was the go-to mapping app for iPhone users. But in 2012, as part of the iOS 6 software update, Apple released its own rival - called, simply, Apple Maps. Google Maps 5.23 - Google maps for your iOS device. Download the latest versions of the best Mac apps at safe and trusted MacUpdate. Navigate your world faster and easier with Google Maps. Over 220 countries and territories mapped and hundreds of millions of businesses and places on the map. Get real-time GPS navigation, traffic, and transit info, and explore local neighborhoods by knowing where to eat, drink and go - no matter what part of the world you’re in. Get there faster with real-time updates. Beat traffic with. Download apps by Google LLC, including YouTube: Watch, Listen, Stream, YouTube TV, and Google Keep - Notes and lists. Feb 19, 2018 It looks like Apple has flexed it's giant muscle and deleted my Google Maps ap on my mac. Maps is just not working for me. I suppose it could but I have grown accustomed to Google Maps over the years and don't want to give it up to placate Apples humongous ego. Question: Q: How to set Google Maps as default Map application IOS.
Unlike the now-deprecated Google Maps Android API v1, Google MapsAndroid API v2 is part ofGoogle Play Services.A Xamarin.Android app must meet some mandatory prerequisites beforeit is possible to use the Google Maps Android API.
Google Maps API prerequisites
Several steps need to be taken before you can use the Maps API, including:
Obtain a Google Maps API Key
The first step is to get a Google Maps API key (note that you cannotreuse an API key from the legacy Google Maps v1 API). For information abouthow to obtain and use the API key with Xamarin.Android, seeObtaining A Google Maps API Key.
Epson scanner driver for mac. Windows XP 64-bit. Windows XP 32-bit.
Install the Google Play Services SDK
Google Play Services is a technology from Google that allows Androidapplications to take advantage of various Google features such asGoogle+, In-App Billing, and Maps. These features are accessible onAndroid devices as background services, which are contained in theGoogle Play Services APK.
Android applications interact with Google Play Services through theGoogle Play Services client library. This library contains theinterfaces and classes for the individual services such as Maps. Thefollowing diagram shows the relationship between an Android applicationand Google Play Services:
The Android Maps API is provided as a part of Google Play Services.Before a Xamarin.Android application can use the Maps API, the GooglePlay Services SDK must be installed using the Android SDK Manager. The followingscreenshot shows where in the Android SDK Manager the Google Playservices client can be found:
Note
The Google Play services APK is a licensed productthat may not be present on all devices. If it is not installed, thenGoogle Maps will not work on the device.
Install the Xamarin.GooglePlayServices.Maps package from NuGet
The Xamarin.GooglePlayServices.Maps package contains the Xamarin.Android bindings for the Google Play Services Maps API.To add the Google Play Services Map package, right-click theReferences folder of your project in the Solution Explorer andclick Manage NuGet Packages..:
This opens the NuGet Package Manager. Click Browse and enterXamarin Google Play Services Maps in the search field. SelectXamarin.GooglePlayServices.Maps and click Install. (Ifthis package had been installed previously, click Update.):
Notice that the following dependency packages are also installed:
- Xamarin.GooglePlayServices.Base
- Xamarin.GooglePlayServices.Basement
- Xamarin.GooglePlayServices.Tasks
Specify the required permissions
Apps must identify the hardware and permission requirements in order to use the Google Maps API. Some permissions are automatically granted by the Google Play Services SDK, and it is not necessary for a developer to explicitly add them to AndroidManfest.XML:
Access to the Network State – The Maps API must be able to checkif it can download the map tiles.
Internet Access – Internet access is necessary to download themap tiles and communicate with the Google Play Servers for APIaccess.
The following permissions and features must be specified in theAndroidManifest.XML for the Google Maps Android API:
OpenGL ES v2 – The application must declare the requirement forOpenGL ES v2.
Google Maps API Key – The API key is used to confirm that theapplication is registered and authorized to use Google PlayServices. SeeObtaining a Google Maps API Keyfor details about this key.
Request the legacy Apache HTTP client – Apps that target Android 9.0 (API level 28) or above must specify that the legacy Apache HTTP client is an optional library to use.
Access to the Google Web-based Services – The application needspermissions to access Google's web services that back the AndroidMaps API.
Permissions for Google Play Services Notifications – Theapplication must be granted permission to receive remotenotifications from Google Play Services.
Access to Location Providers – These are optional permissions.They will allow the
GoogleMapclass to display the location of thedevice on the map.
In addition, Android 9 has removed the Apache HTTP client library from the bootclasspath, and so it isn't available to applications that target API 28 or higher. The following line must be added to the application node of your AndroidManifest.xml file to continue using the Apache HTTP client in applications that target API 28 or higher:
Note
Very old versions of the Google Play SDK required an app to request the WRITE_EXTERNAL_STORAGE permission. This requirement is no longer necessary with the recent Xamarin bindings for Google Play Services.
The following snippet is an example of the settings that must be added to AndroidManifest.XML:
ESET Cyber Security represents complete internet security for your Mac. Stay safe against all Mac-targeted threats. Try 30-day free trial. Internet security for mac. Kaspersky Internet Security for Mac - the latest antivirus for mac- delivers premium virus protection for Mac devices against malware, viruses and other cyber. This Mac internet security program comes with a personal firewall, a vulnerability scanner, spam filters and a password manager that works on every device. The parental controls can also be used on both computers and mobile devices to block dangerous content from your children and limiting how much time they spend online. Internet security software for your Mac is very important in 2018 to prevent hackers stealing or personal information and data. Internet security software will encrpyt your internet usage and make sure your Mac has no malware or viruses which will give hackers and snoopers a back door into your system.
In addition to requesting the permissions AndroidManifest.XML, an app must also perform runtime permission checks for the ACCESS_COARSE_LOCATION and the ACCESS_FINE_LOCATION permissions. See the Xamarin.Android Permissions guide for more information about performing run-time permission checks.
Create an Emulator with Google APIs
In the event that a physical Android device with Google Play services is not installed, it is possible to create an emulator image for development. For more information see the Device Manager.
The GoogleMap Class
Once the prerequisites are satisfied, it is time to startdeveloping the application and use the Android Maps API. TheGoogleMapclass is the main API that a Xamarin.Android application will use todisplay and interact with a Google Maps for Android. This class has thefollowing responsibilities:
Interacting with Google Play services to authorize the applicationwith the Google web service.
Downloading, caching, and displaying the map tiles.
Displaying UI controls such as pan and zoom to the user.
Drawing markers and geometric shapes on maps.
The GoogleMap is added to an Activity in one of two ways:
MapFragment - TheMapFragmentis a specialized Fragment that acts as host for the
GoogleMapobject. TheMapFragmentrequires Android API level 12 or higher.Older versions of Android can use theSupportMapFragment. This guide will focus on using theMapFragmentclass.MapView - TheMapViewis a specialized View subclass, which can act as a host for a
GoogleMapobject. Users of this class must forward all of theActivity lifecycle methods to theMapViewclass.
Each of these containers exposes a Map property that returns aninstance of GoogleMap. Preference should be given to theMapFragmentclass as it is a simpler API that reduces the amount boilerplate codethat a developer must manually implement.
Adding a MapFragment to an Activity
The following screenshot is an example of a simple MapFragment:
Similar to other Fragment classes, there are two ways to add aMapFragment to an Activity:
Declaratively - The
MapFragmentcan be added via the XMLlayout file for the Activity. The following XML snippet shows anexample of how to use thefragmentelement:Programmatically - The
MapFragmentcan be programmatically instantiated using theMapFragment.NewInstancemethod and then added to an Activity. This snippet shows the simplest way to instantiate aMapFragmentobject and add to an Activity:It is possible to configure the
MapFragmentobject by passing aGoogleMapOptionsobject toNewInstance. This is discussed in the section GoogleMap properties that appears later on in this guide.
The MapFragment.GetMapAsync method is used to initialize the GoogleMap that is hosted by the fragment and obtain a reference to the map object that is hosted by the MapFragment. This method takes an object that implements the IOnMapReadyCallback interface.
This interface has a single method, IMapReadyCallback.OnMapReady(MapFragment map) that will be invoked when it is possible for the app to interact with the GoogleMap object. The following code snippet shows how an Android Activity can initialize a MapFragment and implement the IOnMapReadyCallback interface:
Map types
There are five different types of maps available from the Google MapsAPI:
Normal - This is the default map type. It shows roads andimportant natural features along with some artificial points ofinterest (such as buildings and bridges).
Satellite - This map shows satellite photography.
Hybrid - This map shows satellite photography and road maps.
Terrain - This primarily shows topographical features with someroads.
None - This map does not load any tiles, it is rendered as anempty grid.
The image below shows three of the different types of maps, fromleft-to-right (normal, hybrid, terrain):
The GoogleMap.MapType property is used to set or change which type ofmap is displayed. The following code snippet shows how to display asatellite map.
GoogleMap properties
GoogleMap defines several properties that can control the functionalityand the appearance of the map. One way to configure the initial stateof a GoogleMap is to pass aGoogleMapOptionsobject when creating a MapFragment. The following code snippet is oneexample of using a GoogleMapOptions object when creating a MapFragment:
The other way to configure a GoogleMap is by manipulating properties on theUiSettingsof the map object. The next code sample shows how to configure aGoogleMap to display the zoom controls and a compass:
Interacting with the GoogleMap
The Android Maps API provides APIs that allow an Activity to changethe viewpoint, add markers, place custom overlays, or draw geometricshapes. This section will discuss how to accomplish some of these tasksin Xamarin.Android.
Changing the Viewpoint
Maps are modelled as a flat plane on the screen, based on the Mercatorprojection. The map view is that of a camera looking straight down onthis plane. The position of the camera can be controlled by changingthe location, zoom, tilt, and bearing. TheCameraUpdateclass is used to move the camera location. CameraUpdate objects are notdirectly instantiated, instead the Maps API provides theCameraUpdateFactoryclass.
Once a CameraUpdate object has been created, it is passed as aparameter to either theGoogleMap.MoveCameraorGoogleMap.AnimateCameramethods. The MoveCamera method updates the map instantly while theAnimateCamera method provides a smooth, animated transition.
This code snippet is a simple example of how to use theCameraUpdateFactory to create a CameraUpdate that will incrementthe zoom level of the map by one zoom level:
Google Maps Application For Mac 2017
The Maps API provides aCameraPositionwhich will aggregate all of the possible values for the cameraposition. An instance of this class can be provided to theCameraUpdateFactory.NewCameraPositionmethod which will return a CameraUpdate object. The Maps API alsoincludes theCameraPosition.Builderclass that provides a fluent API for creating CameraPosition objects.The following code snippet shows an example of creating a CameraUpdatefrom a CameraPosition and using that to change the camera position on aGoogleMap:
In the previous code snippet, a specific location on the map isrepresented by theLatLngclass. The zoom level is set to 18, which is an arbitrary measure of zoom used by Google Maps. The bearing is the compassmeasurement clockwise from North. The Tilt property controls theviewing angle and specifies an angle of 25 degrees from thevertical. The following screenshot shows the GoogleMap after executingthe preceding code:
Drawing on the Map
Google Maps App For Macbook Pro
The Android Maps API provides API's for drawing the following items on a map:
Markers - These are special icons that are used to identify a single location on a map.
Overlays - This is an image that can be used to identify a collection of locations or area on the map.
Lines, Polygons, and Circles - These are APIs that allow Activities to add shapes to a map.
Markers
The Maps API provides aMarkerclass which encapsulates all of the data about a single location on amap. By default the Marker class uses a standard icon provided by Google Maps. It ispossible to customize the appearance of a marker and to respond to userclicks.
Adding a Marker
To add a marker to a map, it is necessary create a newMarkerOptions object and then call theAddMarkermethod on a GoogleMap instance. This method will return aMarkerobject.
The title of the marker will be displayed in an info window when theuser taps on the marker. The following screenshot shows what thismarker looks like:
Customizing A Marker
It is possible to customize the icon used by the marker by calling theMarkerOptions.InvokeIcon method when adding the marker to the map.This method takes aBitmapDescriptorobject containing the data necessary to render the icon. TheBitmapDescriptorFactoryclass provides some helper methods to simplify the creation of aBitmapDescriptor. The following list introduces some of these methods:
DefaultMarker(float colour)– Use the default Google Mapsmarker, but change the colour.FromAsset(string assetName)– Use a custom icon from thespecified file in the Assets folder.FromBitmap(Bitmap image)– Use the specified bitmap as theicon.FromFile(string fileName)– Create the custom icon from thefile at the specified path.FromResource(int resourceId)– Create a custom icon fromthe specified resource.

The following code snippet shows an example of creating a cyan coloureddefault marker:
Info windows
Info windows are special windows that popup to display information tothe user when they tap a specific marker. By default the info windowwill display the contents of the marker's title. If the title has notbeen assigned, then no info window will appear. Only one info windowmay be shown at a time.
It is possible to customize the info window by implementing theGoogleMap.IInfoWindowAdapterinterface. There are two important methods on this interface:
public View GetInfoWindow(Marker marker)– This method is calledto get a custom info window for a marker. If it returnsnull,then the default window rendering will be used. If this methodreturns a View, then that View will be placed inside the info windowframe.public View GetInfoContents(Marker marker)– This method willonly be called if GetInfoWindow returnsnull. This method canreturn anullvalue if the default rendering of the info windowcontents is to be used. Otherwise, this method should return a Viewwith the contents of the info window.
An info window is not a live view - instead Android will convert theView to a static bitmap and display that on the image. This means thatan info window cannot respond to any touch events or gestures, nor willit automatically update itself. To update an info window, it isnecessary to call theGoogleMap.ShowInfoWindowmethod.
The following image shows some examples of some customized infowindows. The image on the left has its contents customized, while theimage on the right has its window and contents customized with rounded corners:
GroundOverlays
Unlike markers, which identify a specific location on a map, aGroundOverlayis an image that is used to identify a collection of locations or an areaon the map.
Adding a GroundOverlay
Adding a ground overlay to a map is similar to adding a marker toa map. First, aGroundOverlayOptionsobject is created. This object is then passed as a parameter to theGoogleMap.AddGroundOverlay method, which will return aGroundOverlay object. This code snippet is an example of adding aground overlay to a map:
The following screenshot shows this overlay on a map:
Lines, Circles, and Polygons
There are three simple types of geometric figures that can be added to a map:
Polyline - This is a series of connected line segments. It canmark a path on a map or create a geometric shape.
Circle - This will draw a circle on the map.
Polygon - This is a closed shape for marking areas on a map.
Polylines
A Polylineis a list of consecutive LatLng objects which specify the vertices ofeach line segment. A polyline is created by first creating aPolylineOptions object and adding the points to it. ThePolylineOption object is then passed to a GoogleMap object by callingthe AddPolyline method.
Circles
Circles are created by first instantiating aCircleOptionobject which will specify the center and the radius of the circle inmetres. The circle is drawn on the map by callingGoogleMap.AddCircle.The following code snippet shows how to draw a circle:
Polygons
Polygons are similar to Polylines, however they are not openended. Polygons are a closed loop and have their interior filled in.Polygons are created in the exact same manner as a Polyline, except theGoogleMap.AddPolygonmethod invoked.
Unlike a Polyline, a Polygon is self-closing. The polygon will be closed off by the AddPolygon method by drawing a line which connects the first and last points. The following codesnippet will create a solid rectangle over the same area as theprevious code snippet in the Polyline example.
Responding to user events
There are three types of interactions a user may have with a map:
Marker Click - The user clicks on a marker.
Marker Drag - The user has long-clicked on a mparger
Info Window Click - The user has clicked on an info window.
Each of these events will be discussed in more detail below.
Marker click events
The MarkerClicked event is raised when the user taps on a marker. This event accepts a GoogleMap.MarkerClickEventArgs object as a parameter. This classcontains two properties:
GoogleMap.MarkerClickEventArgs.Handled– This property should beset totrueto indicate that the event handler has consumed theevent. If this is set tofalsethen the default behaviour willoccur in addition to the custom behaviour of the event handler.Marker– This property is a reference to the markerthat raised theMarkerClickevent.
This code snippet shows an example of a MarkerClick that will changethe camera position to a new location on the map:
Marker Drag events
This event is raised when the user wishes to drag the marker. Bydefault, markers are not draggable. A marker can be set as draggable bysetting the Marker.Draggable property to true or by invoking theMarkerOptions.Draggable method with true as a parameter.
To drag the marker, the user must first long-click on the marker and then their finger must remain on the map. When the user's finger is dragged around on the screen, themarker will move. When the user's finger lifts off the screen, themarker will remain in place.
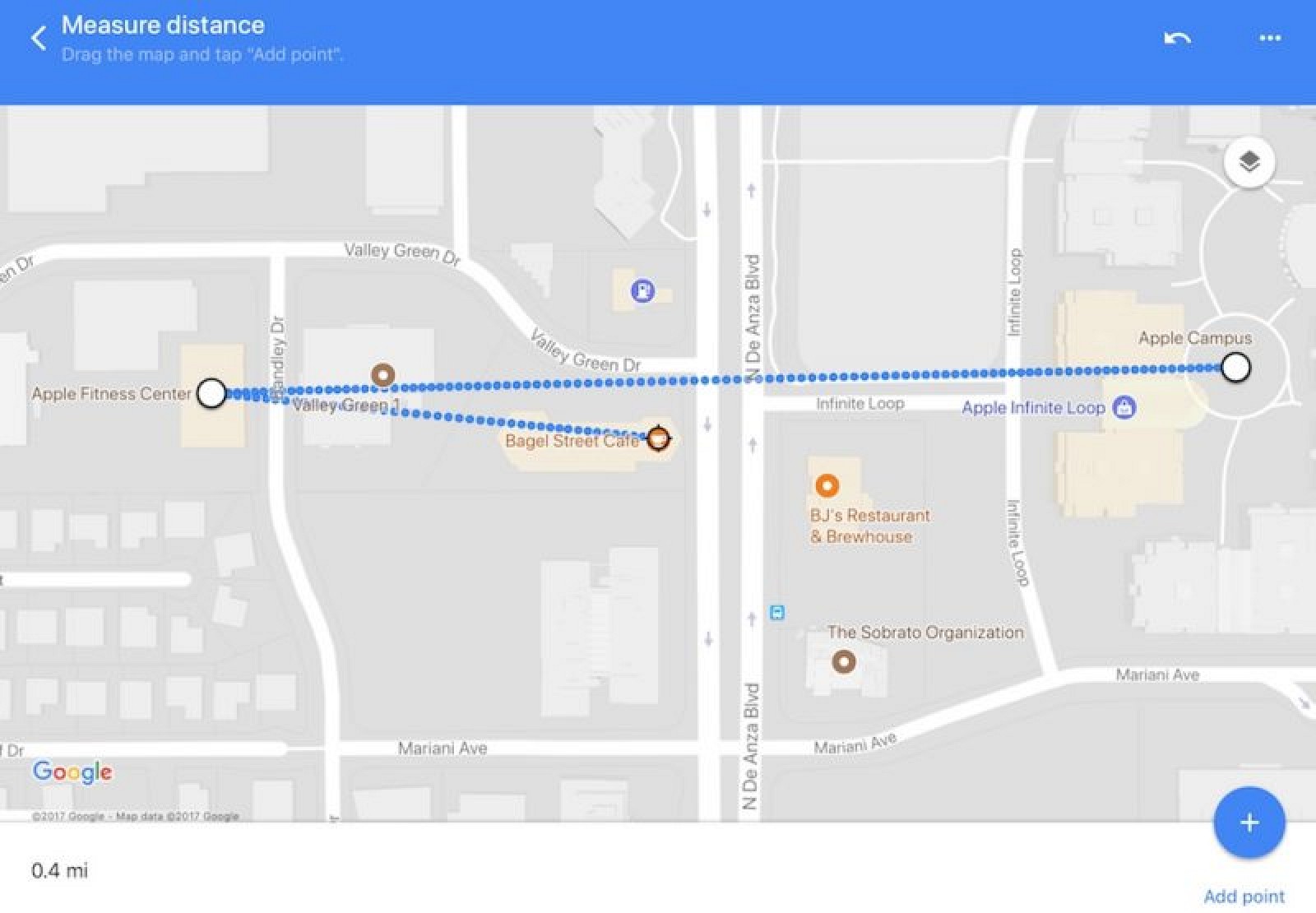
The following list describes the various events that will be raisedfor a draggable marker:
GoogleMap.MarkerDragStart(object sender, GoogleMap.MarkerDragStartEventArgs e)–This event is raised when the user first drags the marker.GoogleMap.MarkerDrag(object sender, GoogleMap.MarkerDragEventArgs e)–This event is raised as the marker is being dragged.GoogleMap.MarkerDragEnd(object sender, GoogleMap.MarkerDragEndEventArgs e)–This event is raised when the user is finished dragging the marker.
Each of the EventArgs contains a single property called P0 that is areference to the Marker object being dragged.
Info Window Click events
Only one info window can be displayed at a time. When the user clickson an info window in a map, the map object will raise anInfoWindowClick event. The following code snippet shows how to wireup a handler to the event:
Recall that an info window is a static View which is rendered as animage on the map. Any widgets such as buttons, check boxes, or textviews that are placed inside the info window will be inert and cannotrespond to any of their integral user events.