Ichat For Mac
- Apple Footer. This site contains user submitted content, comments and opinions and is for informational purposes only. Apple may provide or recommend responses as a possible solution based on the information provided; every potential issue may involve several factors not detailed in the conversations captured in an electronic forum and Apple can therefore provide no guarantee as to the.
- On a Mac, everything is designed to work just the way you expect it to — from operating it with simple, intuitive gestures to asking Siri to find a file to having your apps automatically update themselves. Whatever you set out to do on a Mac, there’s much less to learn and that much more to accomplish.
- By default, iChat uses the MobileMe account that you set up when you first installed Mac OS X. In this case, your MobileMe account name and password are entered automatically for you, and you’re good to go. When you first run iChat, you’re prompted to create an iChat account. The basic iChat configuration steps are.
- IChat (formerly iChat AV) is an AOL Instant Messenger (AIM), MobileMe, ICQ and XMPP client by Apple Inc. For their Mac OS X operating system. Using a Jabber-like protocol and Bonjour for user discovery, it also allows for LAN communication. IChat's AIM support is fully endorsed by AOL, and uses their official implementation of the AIM OSCAR protocol.
- Ichat windows free download - Windows 10, iChat, iChat, and many more programs. Var bingData =. Send & Receive SMS on your Mac with Messages (iChat), just like iPhone users!
- This video conferencing tutorial will show you how to set up iChat and AIM to allow you to audio or video conference with any Mac or PC user It also contains firewall and router port settings, trouble shooting guides and web camera recommendations.
Ichat For Mac Free Download
When you first run iChat (by clicking the iChat icon within Launchpad or by clicking the iChat icon in your Applications folder on your MacBook), you’re prompted to create an iChat account. By default, iChat uses the Apple ID account that you set up when you run Mac OS X for the first time.
In this case, your Apple ID account name and password are entered automatically for you, and you’re good to go. However, if you’re already using AIM, Jabber, Yahoo!, or Google Talk and you want to use your existing account, click the Account Type pop-up menu and choose the correct type; then enter your existing account name and password instead.
Alternatively, select the type of account you want and click the Get an iChat Account button. iChat launches Safari and whisks you to the web page where you can sign up for that type of account.
You can also choose to set up Bonjour messaging. Think of Bonjour as plug-and-play for your local network. In iChat, Bonjour allows you to see (and yak with) anyone on your local network without having to know his iChat name. That’s because Bonjour automatically announces all the iChat users who are available on your network.
If you have others using iChat, Jabber, Yahoo!, or AIM on your local network, go for this option; if you’re not connected to a local network, however, Bonjour messaging isn’t necessary. Also, if you’re on a public Wi-Fi network or if you’re connecting to the Internet with an external modem through dial-up, disable Bonjour messaging.
To turn on Bonjour messaging, click iChat→Preferences and click the Accounts tab, click the Bonjour account to select it, and then click the Enable Bonjour Instant Messaging check box.
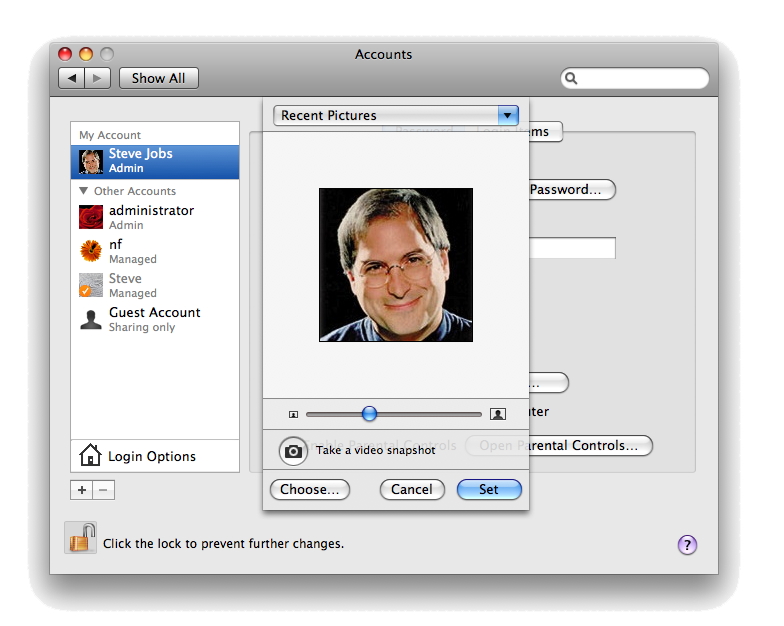
After you finish these configuration necessities, iChat displays the Buddy List window.
Best ssd for mac. Then you can go back in time to take your hard drive back to a time before the problem.
A few things to note here about the Buddy List window:
How do I set up iChat? » Chat & Conferencing » Mac » Tech Ease: Before you can use iChat to send and receive chat messages, you must set it up by adding the accounts you plan to use: Open iChat AV by clicking on its icon in the Dock or in the Applications folder. A dialog box opens to help you set up your account after you launch iChat.
If you don’t like your picture, don’t panic. By default, iChat uses your user account thumbnail image as your visual persona. However, you can add a picture to your iChat iDentity by dragging an image to the well next to your name at the top of the Buddy List window.
If necessary, iChat asks you to position and size the image so that it fits in the (admittedly limited) space. This picture is then sent along with your words when you chat.
Click your image to display your recent thumbnails. This way, you can even use a different thumbnail image for each of your many moods. (Geez.) Also, you can click Edit Picture from the pop-up menu and capture a new thumbnail with your MacBook’s FaceTime camera.
Check out the buttons along the bottom of the Buddy List window. In order, these buttons are
Add a New Buddy
Start a Text Chat(plain, old-fashioned chatting via the keyboard)
Start an Audio Chat(chatting with your voice, using microphones)
Start a Video Chat(the ultimate chat, where the parties can both see and hear each other)
Start Screen Sharing(where you can view — or even remotely control — a buddy’s computer)
Using these buttons can handle about 90 percent of the commands that you need to give while using iChat, so use ’em!
Hey, look, there’s an iChat menu bar icon! When you’re running iChat, you can choose to add a balloon icon in the Lion menu bar. You can change your online/offline status, immediately invite a Buddy for a chat, or display the Buddy list.
The menu bar icon appears only if you enable the Show Status in Menu Bar check box. To turn it on, click iChat in the menu and choose Preferences; then click the General button in the Preferences dialog’s toolbar.
iChat was an instant messaging software application developed by Apple Inc. It supported instant text messaging, audio and video calling. It also had screen-sharing capabilities and allowed for local network discussion with users discovered through Bonjour protocols. The app was replaced by Messages in OS X 10.8 Mountain Lion and later releases.
Contents
- 1 iChat – Apple instant messaging software application
iChat – Apple instant messaging software application
iChat was released in August 2002 as part of Mac OS X v10.2. It was the first officially-supported AIM client that was native to Mac OS X and it was integrated with the Address Book and Mail applications. iChat used speech bubbles and pictures to personify the online chatting experience.
iChat AV
In June 2003, Apple announced iChat Av, which added video and audio conferencing capabilities. In February 2004, Apple released a public beta of iChat AV 2.1 to allow Mac OS X users to video conferencing with AIM 5.5 users. In June 2004, Steve Jobs announced the introduction of iChat AV 3, which provided additional support to allow up to four people in a single video conference and ten people in an audio conference. That version of iChat used the H.264/AVC codec, which offered superior quality video compared to the older H.263 codec used in previous versions. In October 2005, the 3.1 version received support for encrypted communications for paid subscribers of .Mac (now iCloud) service. The 3.1 version also added support for XMPP multi-user chat. In March 2007, Apple released the Mac OS X v10.4.9 update. This time the app added the capability to use USB video device class (UVC) cameras to be used with iChat, rather than FireWire cameras only. This allowed a wider range of cameras to be used with iChat AV.
iChat 4
Being a part of Mac OS X v10.5, iChat 4 was equipped with new features including: iChat Theater, Backdrops, and Screen Sharing. Chat Theater allowed users to share any file supported by Quick Look, including photos, Keynote presentations, and movies, over a video chat session. Backdrops was used to insert movies or photos as a backdrop in video chats. Screen Sharing allowed two users of Mac OS X Leopard to have control of the same desktop. Other features in the new release included multiple logins, animated icons, use of Photo Booth effects in live video chat, and tabbed chats.
iChat 5
iChat 5.0, released with Mac OS X v10.6, reduced the bandwidth required for 640×480 video chats. It also upgraded Theater to 640 x 480 pixels.
iChat 6
iChat 6.0 was released with Mac OS X v10.7. It added support for Yahoo Messenger account and allowed users to have text, voice and video chats using their Yahoo Mail accounts. It supported third-party plugins. iChat 6 was the last version, as in OS X Mountain Lion, it was replaced by Messages. The final release, 6.0.1, was published on February 1, 2012.
Miscellaneous
iChat’s AIM support was fully endorsed by AOL, and used their implementation of the AIM OSCAR protocol.
Ichat For Mac Pro
Using a XMPP transport, chat could serve as a client for AOL Instant Messenger, Yahoo! Messenger, MobileMe, ICQ and XMPP. The app could also integrate Google Talk contacts into the XMPP pane.
Using the feature, the user could copy a still image from either an iSight or other webcam by pressing the Command Key + C, when in chat. The user could then paste the image by using the Command key + V into another application or location. Rts game for mac.
Links
Apple Ichat Download For Mac
- You want to switch to a new model but don’t have enough means? We at iGotOffer help you save money for your new purchase. You can sell old electronics to us, we pay the best price online.